| Page 4 |

|
|
1 - Ergonomic
2 - Page 3 3 - Page 4 4 - Page 2 5 - Page 5 6 - Page 6 |

ELIMINATING the PAINS & STRAINS of COMPUTER USE
By USDA Target Center
Most would agree that computers are not inherently user-friendly. Many find a computer to be painful while others find daily computer use require significant effort. These pains and strains of computer use are even more pronounced when the user is dealing with:
- Decreased Eyesight
- Limited Dexterity
- Body Aches & Pains
Decreased Eyesight: The Office Quandary
 |
We need more light to read but less to look at the computer screen. Combining signi?cant overhead or direct light with an already illuminated computer monitor produces glare.
Have you pushed your monitor to the back of the desk to make room for papers, folders, and your coffee cup? You may be unknowingly placing your monitor too far away.
To see more easily:
- Before you change all of your font sizes, consider rearranging your work space.
- standard viewing distance is an arm's length.
- Don't be afraid to pull your monitor even closer
To reduce glare:
- Limit overhead lighting in favor of specific task lighting focused on paperword or other desktop assignments.
- Avoid the placement of a monitor directly opposite a window.
- Keep window shades closed.
Customizing Your PC
- In your Control Panel, use the Display properties Appearance tab to increase the sizes and change color contrast.
- Decrease screen resolution to make screen objects appear larger.
- Choose from reverse contrast and other color combinations to tailor your display settings for your vision.
- Use your Mouse properties to enlarge and change teh color of your pointer
- Click on View from the menu bars in your various applications to zoom font sizes and change the way icons are displayed
- Several built-in programs using Microsoft Windows offer futher assistance (e.g., Narrator can read aloud menu items or Magnifier can enlarge portions of your screen). Both of these can be found in the Accessories menu under Accessibilty
Products that work
 |
A monitor arm adapts the monitor position to the user, instead of the user having to adjust to the monitor.
A worker who needs to move the monitor closer in order to see can do so while still maintaining a comfortable position against the office chair.
Limited Deterity: Get the Most from your Mouse
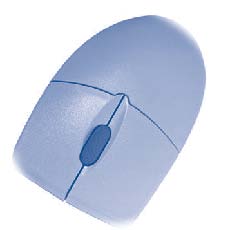 |
Are you using the mouse that came with your PC? For many the standard issue pointing device is fine, while for others it can be a struggle. Be sure to explore all devices and positioning options.
- The mouse can be placed to the left or right of the keyboard. It can also be over the numbers pad
- Explore the different shapes and sizes available for pointing devices as this can change the skill required for pointing.
- A different mouse can mean a different ?nger for clicking (e.g., a thumb instead of an index ?nger).
- Programs are available that use a "dwell" feature (i.e., instead of clicking, a user simply hovers over a selection).
Thinking Outside the Mouse: Keyboard Tips
 |
Reduce 'mouse dependency' by using keyboard shortcuts (see below).
Make use of the 'built in' keys on the standard keyboard (e.g., the windows key for the start menu).
Try alternative mice and keyboards that have their own shortcut buttons.
Keyboard Shortcuts
Most programs can be controlled with keyboard shortcuts, but you don't have to learn all of them. Instead, start with four or ?ve in your most used programs and learn some basic desktop shortcuts.
CTRL+Z = Close current window
ALT+SPACE+C = Undo
ALT+TAB = Switch between running programs
Customizing Your PC
- In the Control PanelDisplay settings under the Appearance tab, customize the size of your clickable items (icons, scroll bar, etc.) to increase your effectiveness with pointing.
- Customize the speed and function of your mouse, including double-click speed, in the Control Panel under the Mouse icon.
- If double-clicking is a challenge, there is a setting in your Folder Options (Control Panel) that allows for opening programs, folders and documents with a single click.
- Try changing your Keyboard Settings (Control Panel) to customize keyboard response time and repeat rate.
- Built-in accessibility options include 'Sticky Keys' that are used if holding down multiple keys is challenging and 'Filter Keys,' which will ignore repeated keystrokes for those who often mistype
A note for Mac users:
 |
This guide was written with the PC user in mind. The computer settings and keyboard functions for the Macintosh operating systems will be different. Users will ?nd plenty of options built into the Mac computers and are encouraged to contact Apple for more information
Products that work
 |
Trackballs come in all shapes and sizes and some have extra buttons for additional functions.
Where a standard mouse requires arm motion, a trackball requires ?nger motion. Some users may ?nd the trackball more effective as well as more comfortable.
 |
Keyboards come in various shapes and sizes. Many keyboards allow for alternative positions and motions while typing. Some users may ?nd these differences make typing easier or more comfortable.
Body Aches & Pains
Proper ergonomic positioning is essential for a safe and comfortable workstation. Learning how to adjust the primary components of your workstation, use safe work habits, and manage your breaks effectively is, in a word...Smart.
Sit Smarts
Ideal Position
- Rest your feet ?rmly on the ground or on a footrest.
- Your seat should allow you to ?t two to four ?ngers between the back of your legs and the front edge of the seat.
- If you have armrests, they should allow your shoulders to relax comfortably at your sides.
Always sit against the backrest.
Leaning forward requires your back, shoulders and arms to work excessively during computer use.
Type-n-Click Smarts
Ideal Position
- A good rule of thumb is to type and use the mouse near the level of your belly button.
- Keep the keyboard centered and close.
- Place your mouse level with the keyboard and within easy reach.
- Keyboard should be ?at or tilted downward away from you.
Keep your wrists straight.
Bent wrists are a primary risk factor for developing disorders such as Carpal Tunnel Syndrome.
 |
 |
INCORRECT
Notice bent wrists & keyboard
are tilted upward.
CORRECT:
Notice straight
wrists & keyboard laying ?at.
Products that work
 |
A keyboard tray offers versatility with keyboard positioning and usually has space for a mouse. Most trays are adjustable for height and tilt, which can help many users achieve a relaxed and safe position while typing and clicking.
Position Your Monitor Correctly
Make sure your monitor is placed in front of you so that you can look directly at it without turning your neck.
Right Height Test
 |
- Relax against the chair's backrest
- Close your eyes
- Hold your head in a comfortable position
The monitor should be positioned at a level that when your eyes open, your natural line of sight is two inches from the top of the screen.
Are your glasses a pain in the neck?If your glasses require you to look through the bottom of the lens to see the computer screen (e.g. bifocal, progressive lenses), you may be holding your head and neck in an awkward position.
 |
- Lower the monitor or raise the chair (or both) so you can hold your head naturally.
- You can also consider a setup that has the monitor recessed into the desk.
- Or, simply use a pair of glasses with one prescription designed for computer use. Then use the work smart tip above to position your monitor correctly.
Breaks & Exercise Smarts
The human body was not meant to be stationary for hours at a time. Taking regular breaks and incorporating exercises into those breaks are both essential components to workstation ergonomics.
Steps to becoming an "Of?ce Athlete"
- Become familiar with some exercises
- Develop routines
- Use reminders (Do not depend on good intentions)
Workstation exercises take little time and can be done throughout the workday. They help energize the body, relieve muscle tension, and help reduce risk of injury.
Accessories that work
    |
Document Holder:
When working from paper to computer, a document holder can help you maintain your head in a natural position and avoid awkward, repetitive head motions.
Telephone Headset:
Cradling the telephone handset between your head and shoulder is a dangerous posture. If a speakerphone is not an option while multitasking, a telephone headset will keep your hands free.
Footrest:
For some this is a preference for comfort, for others it is a necessity for proper lower body support.
Task Light:
If overhead lighting is reduced to help limit glare on the computer screen, a task light can provide the necessary light for paperwork.
Mouse Caddy:
 |
Many computer users don't have much use for the numbers pad on a standard keyboard. A mouse caddy is a simple solution that brings the mouse closer to the center, and takes advantage of this valuable space
To Request on-site ergonomic assessment by the USDA Target Center, contact them at:
The USDA TARGET Center
Room 1006-South
1400 Independence Ave., SW
Washington, DC 20250
202-720-2600 (v/tty)
target-center@usda.gov
www.usda.gov/oo/target
| << Previous 1 2 [3] 4 5 6 Next >> |

